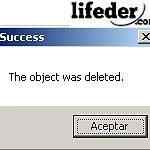Dit element bevindt zich niet langer
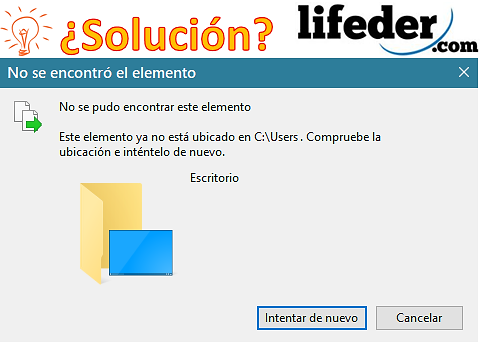
- 1976
- 309
- Kurt Aufderhar Jr.
Het bericht dat verschijnt wanneer een Element is niet langer gevestigd, Het is een fout die de afwezigheid van een locatie of route betekent. Daarom, wanneer u probeert toegang te krijgen tot de informatie van dat element, laat het foutbericht u onmiddellijk zien. Dit is een vrij frequent probleem bij veel gebruikers.
Deze situatie gebeurt meestal wanneer u een bestand elimineert (afbeeldingen, documenten, onder andere installateurs), en om een of andere reden onderbreekt u dit proces (het licht is achtergelaten of uw computer is opnieuw gestart). Hierdoor blijft u een soort bestand of lege map, waarin geen actie kan worden uitgevoerd.
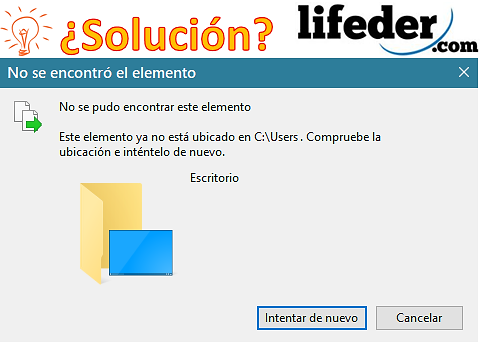
Wanneer "dit element niet langer is gelokaliseerd" verschijnt, betekent dit dat u waarschijnlijk een actie hebt uitgevoerd (opzettelijk of niet) die de route van die map of bestand heeft beïnvloed. Nu heb je geen toegang tot wat hierin zit (als er nog iets overblijft), noch kun je het conventioneel elimineren.
Om dit probleem op te lossen, zijn er echter verschillende methoden die effectief zijn om die map (bestand) te elimineren die corrupt is in uw besturingssysteem. Hiervoor is het noodzakelijk om te weten dat dit bestand een soort "directe toegang" zal blijven, die geen gewicht voor het systeem zal hebben (in de meeste gevallen 0 MB).
Hoe het op te lossen?
Het is geen algemene regel dat de bestanden leeg zijn, in sommige gevallen gebeurt het voor het hebben van locatie de bestanden of mappen gewijzigd, en wanneer u probeert toegang te krijgen. Om het op te lossen, moet u de locatie van een bestand herstellen.
Herstel de locatie van een bestand
Wanneer u probeert deze toegang te krijgen, verschijnt het bericht: "Dit element bevindt zich niet langer in (hier is de locatie waar ik eerder was)". Daarom moet u het echte adres kopiëren en wijzigen. Hier zullen we u laten zien hoe u de locatie van een bestand kunt herstellen:
Kan u van dienst zijn: triple wEerst vindt u de directe toegang die de onjuiste locatie heeft, en u klikt met de rechterknop. Het zal u een menu laten zien waarin u "Eigenschappen" selecteert.
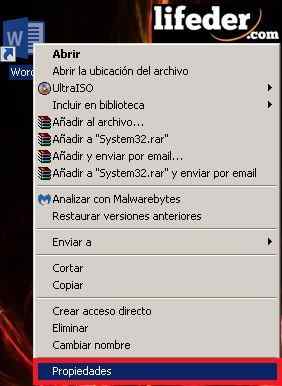
Bij het selecteren van "Eigenschappen" verschijnt het geavanceerde menu met verschillende opties. Hierin zul je op zoek zijn naar het volgende: "bestemming:". Daar kunt u de veronderstelde locatie zien van waar die directe toegang wordt gericht.
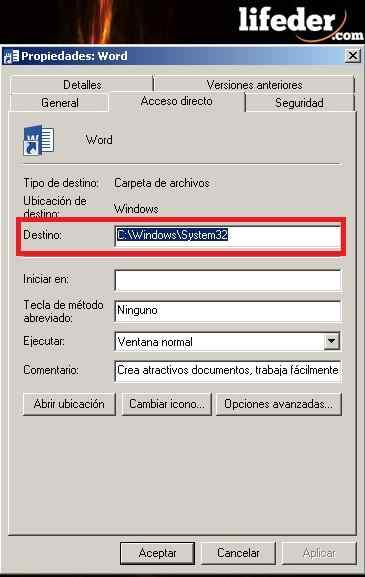
Het gebeurt ook dat, wanneer u directe toegang opent, een ander bestand dat niet wordt gewenst, automatisch wordt geopend (u kunt hetzelfde proces toepassen om het lot te zien).
U moet de Windows Explorer openen, u kunt deze rechtstreeks doen door "mijn pc" of u kunt ook de sneltoets "Windows + E" gebruiken.
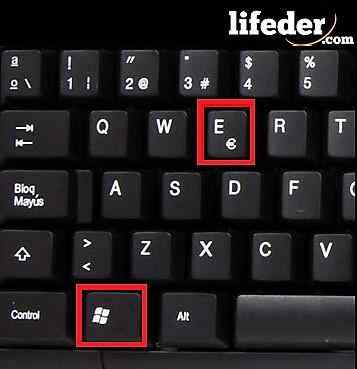
U zult automatisch zien wat de Windows Explorer op het scherm uitkomt. Hier moet u kijken tussen al uw mappen waar het bestand dat de locatie heeft verloren zich bevindt. Nadat u het hebt gevonden, kopieert u de locatie door op de balk te klikken, de hele tekst te selecteren en te kopiëren (klik met de rechtermuisknop, selecteer of gebruik de snelkoppeling "Ctrl + C").

Vervolgens opent u het menu "Eigenschappen". U moet op de "bestemming" klikken en alles hierin wissen om te kopiëren wat u op het klembord hebt (de echte locatie). Klik op "Toepassen" (om de wijzigingen aan te brengen) en klik uiteindelijk op "Accepteren".
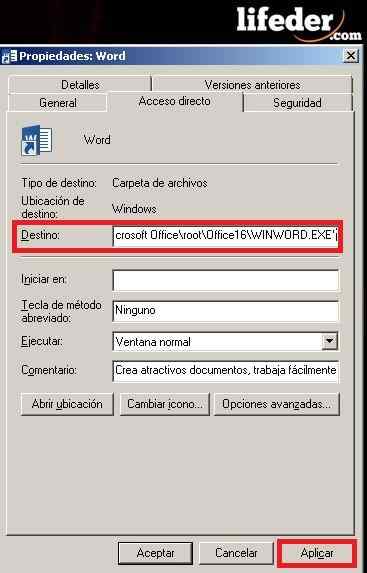
Klaar! Uw bestand moet correct worden uitgevoerd/geopend.
Elimineer het bestand dat het bericht laat zien "Dit element bevindt zich niet langer ..."
Meestal, wanneer u probeert dat irritante pictogram/map/bestand dat daar blijft te elimineren, vindt u dat u het niet kunt elimineren of wijzigingen aanbrengt, omdat het het bericht "retent" laat zien elke keer. Daarom moet u een hulpmiddel gebruiken om het definitief te verwijderen.
Kan u van dienst zijn: dimeriable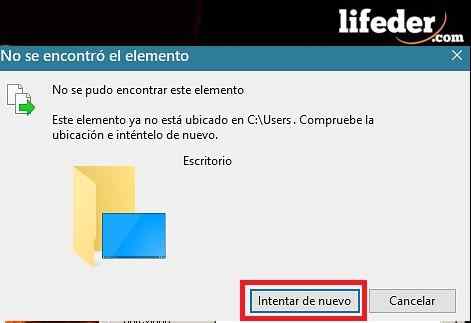
Winrar
WinRar is een software (Application/Tool) die op de meeste computers meestal gratis wordt gedownload. Deze tool is robuust (meer dan de Winzip, die Windows standaard met zich meebrengt); De functie ervan is om gegevens veilig en zonder verlies te comprimeren, maar dit software kan worden gebruikt voor een ander doel.

Open de WinRar -tool, klik met de rechtermuisknop en selecteer de optie "Uitvoeren als beheerder".
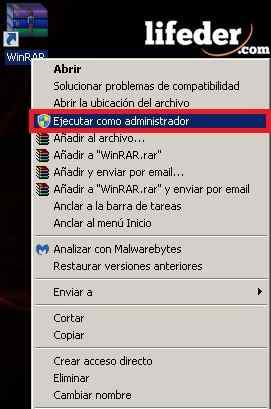
U zult een vergelijkbaar venster waarnemen (met uw computerbestanden).
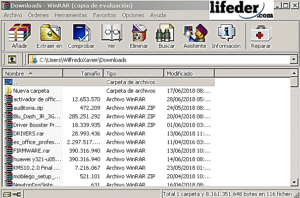
Nu moet u op zoek gaan naar de map of het bestand dat u niet kunt verwijderen. Je kunt het op twee manieren doen:
-De pijl linksboven gebruiken (om tussen mappen te bewegen).

-Door het vignet dat zich rechtsboven bevindt (om tussen mappen te bewegen).
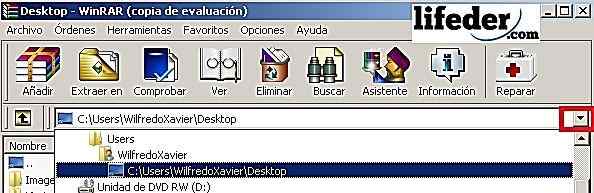
Na het vinden van de map die de fout presenteert "Dit element bevindt zich niet ...", moet u met de rechtermuisknop klikken en selecteren "Bestanden verwijderen".
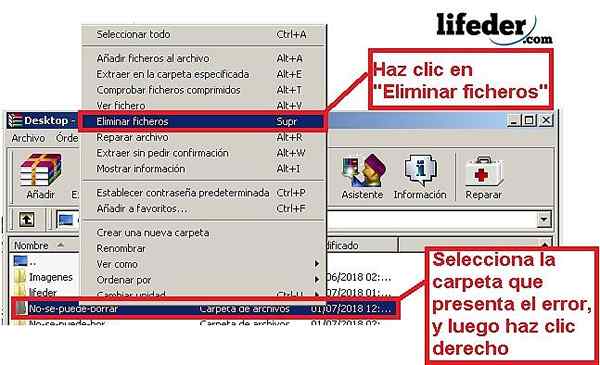
Een dialoogvenster wordt geopend waarin u "ja" selecteert.

Klaar! De map wordt uit uw computer verwijderd.
Ontgrendeling
Unlocker is een software Het doel van het verwijderen van bestanden die op de een of andere manier niet kunnen worden verwijderd, hetzij omdat het bestand een fout heeft of omdat u mogelijk speciale vergunningen nodig heeft om deze taak uit te voeren. Deze tool is niet standaard geïnstalleerd in Windows, maar het is gratis te downloaden.

Wanneer u het downloadt, let dan goed op wat u accepteert, omdat deze gratis tools altijd andere programma's meenemen die u misschien niet wilt downloaden.
Open de tool door met de rechtermuisknop te klikken en selecteert vervolgens "uitvoeren als beheerder". U zult een venster observeren waar u de map moet selecteren om te verwijderen. Klik hierop op en zoek naar de optie "Unlocker". Dan verschijnt een menu als dit:
Het kan u van dienst zijn: Input -apparaten: kenmerken, wat zijn het gebruik, typen, voorbeelden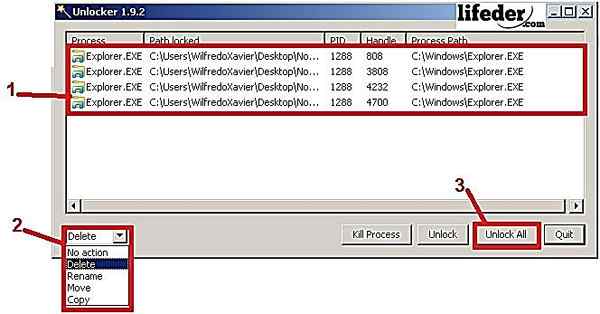
1- U moet de map kiezen (als er bestanden hierin zitten zoals in de afbeelding Superior, selecteert u ze ook).
2- Kies welke actie te ondernemen. Zoals u het moet verwijderen, zoekt u naar de optie "Verwijderen" (in het Spaans, verwijderen/verwijderen).
3- Klik op "Alles ontgrendelen" (in het Spaans, "alles ontgrendelen").
Zodra je deze stappen hebt gevolgd, komt er een dialoog uit met het bericht: “Het object is verwijderd."(In het Spaans," is het object geëlimineerd "). Klik op "Accepteren"; Op dit punt werd de map geëlimineerd.