Bestand te groot voor het bestemmingsbestandssysteem

- 4067
- 434
- Ernesto McKenzie
 "Het bestand is te groot voor het bestemmingsbestandssysteem" is geen vergissing, het is een formaatverschil
"Het bestand is te groot voor het bestemmingsbestandssysteem" is geen vergissing, het is een formaatverschil Wat is dat het bestand te groot is voor het bestemmingsbestandssysteem?
Als de computer dat detecteert Het bestand is te groot voor het bestemmingsbestandssysteem, Het is te wijten aan het feit dat het bestemmingsopslagapparaat is gemaakt onder een indeling die niet toestaat om bestanden van meer dan 4 Giga bytes over te dragen.
Het is een waarschuwing dat onder de meeste gebruikers wordt beschouwd als een fout in het gedrag van de apparaten, hoewel ze niets meer zijn dan regels tussen verschillende formaten van opslagapparaten. De bekendste zijn NTF's en FAT32.
Het bericht "Het bestand is te groot voor het bestemmingsbestandssysteem", geeft aan wanneer we proberen grote hoeveelheden gegevens (hoger dan 4 GB) te verzenden naar een opslagapparaat met het FAT32 -type bestandssysteem.
Dit type bestandssysteem is ontworpen om de oudste Windows -versies te weerstaan, daarom is het gebruikelijk om het te zien als een van de standaardgegevensstructuren voor het gebruik van SD -pendrives en herinneringen (of micro SD).
Het is mogelijk om de formaten van de opslagapparaten (hun gegevensstructuur) te wijzigen, maar u moet weten dat als u een indeling gebruikt zoals NTFS (nieuw technologiebestandssysteem), deze niet compatibel is met de Windows -versies lager dan de Windows 98 , tot AS bij consoles zoals PSP2.
In het verleden was het bestaan van externe capaciteitsopslagapparaten van 8 GB, 16 GB en zelfs 1 TB niet gepland. Dus bij de geboorte moesten deze maten nieuwe gegevensstructuren worden gecreëerd. De bekendste zijn: NTFS, Exfat, Ext2, Ext3, Ext4.
Kan u van dienst zijn: Manifestations of Energy: 13 voorbeelden om het te begrijpenHoe de beperking op te lossen "Het bestand is groter dan het bestemmingsbestandssysteem" zonder op te formatteren?
U moet uw apparaat aansluiten op de computer, zodat u bestanden kunt uitwisselen met maten groter dan 4 GB en de beperking van het FAT32 -bestandssysteem verwijderen. Dit alles zonder uw waardevolle informatie te verliezen.
Je moet eerst gaan naar "Start". Schrijf in de geïntegreerde zoekmachine het woord "uitvoeren" en druk vervolgens op de knop ENTER.

Een console wordt geopend waar u "CMD" moet schrijven. Druk op Enter (of klik op "Accepteren").

Zodra de Windows CMD -editor verschijnt, schrijft hij: "Diskpart". Deze opdracht wordt gebruikt om een ander CMD -menu in te voeren.
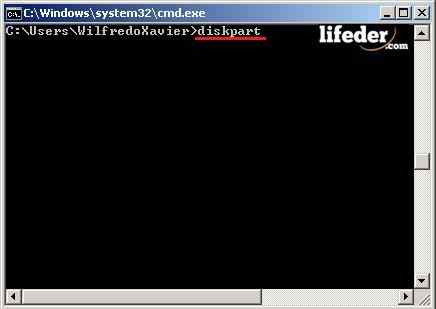
In de volgende "CMD" -editor die verschijnt, schrijft: "Lijst Disk".
Deze opdracht zal u laten zien wanneer hardware -apparaten (fysiek computergedeelte) worden gedetecteerd. Detecteer in dit geval twee apparaten.
Schrijf vervolgens in dezelfde editor "List Volume". Deze opdracht wordt gebruikt om te observeren hoeveel logische opslagapparaten bestaan. In de lijst kunt u een reeks woorden waarnemen, zoals:
- Aantal volume: Geeft het volumenummer aan.
- LTR: Toont de letter die automatisch wordt gemaakt wanneer een harde schijf of een verwijderbaar apparaat is geïnstalleerd. Deze brief is belangrijk om de acties uit te voeren die u moet doen.
- Etiket: De naam die je aan de apparaten hebt geplaatst.
- FS: Systeemformaat die ze hebben (FAT32, NTFS, exFat, onder andere).
- Jongen: Het verwijst naar welk type apparaat is. Het kunnen partities zijn, CD/DVD-ROM, verwijderbaar (de bekendste).
- Staat: Controleer de bewerking, als ze correct werken, onjuist, of zijn er geen middelen om te verifiëren.
Kan u van dienst zijn: triple w- Info: Laat zien of die partitie of verwijderbaar het besturingssysteem of de start is. In degenen die deze namen dragen, probeer geen actie uit te voeren.
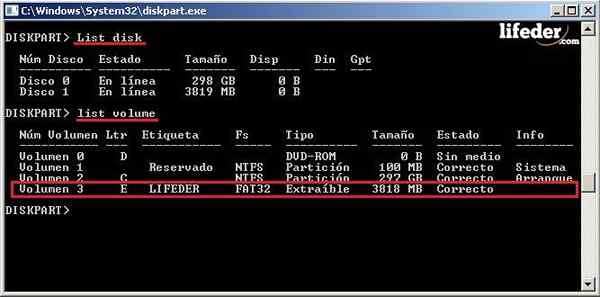
Opmerking: Zorg er in deze stap voor dat u de LTR kopieert, waar het bestemmingsbestandssysteem zich bevindt. Voor dit geval zal het "E" zijn, maar dit kan volgens elke computer variëren.
We sluiten de "diskpart.exe 'om samen te werken met de CMD -editor die u voor het eerst hebt geopend. Daar schrijft deze opdracht zonder ruimtes te verwijderen of toe te voegen "Lt: /fs: ntfs" converteren en op Enter drukken.
- Overzetten: Zullen ons in staat stellen de formaten te wijzigen.
- LTR: Hier schrijft de letter waar het apparaat zich bevindt (geeft de logische route aan).
- /FS: Verander van een systeembestand naar een ander.
- NTFS: Een veel nieuwere indeling dan de FAT32, waarmee u grotere bestanden kunt overbrengen, zonder beperkingen.

Opmerking: Vergeet niet dat in de opdrachtregel waar de letter "E" is geschreven, de letter (LTR) naartoe gaat waar uw bestemmingsopslagapparaat dat de beperking presenteert zich bevindt.
Klaar! Nu kunt u uw opslagapparaat gebruiken om bestanden van een maat groter dan 4 GB over te dragen, en bovendien kunt u bevestigen dat de informatie die u had daar nog steeds geen wijziging is.
U moet weten dat dit formulier alleen dient om het FAT32 -bestandssysteem door te geven aan het NTFS -bestandssysteem. Het is niet mogelijk met andere soorten bestandssysteem. Om de wijziging om te keren, is het alleen mogelijk door de eenheid op te formatteren, dus als u dit moet doen, vergeet dan niet om al uw bestanden te ondersteunen.
Controleer de status van uw opslagapparaat
Om te controleren of uw apparaat correct is aangesloten op de computer, klikt u op "Start" en zoek "apparatuur" en klik er vervolgens op.
Kan u van dienst zijn: vijfde generatie computers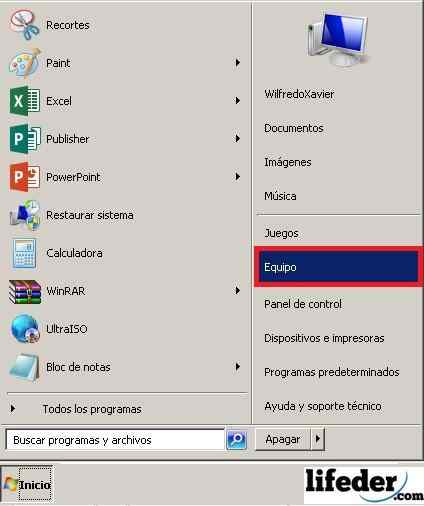
Ubica waar uw bestemmingsopslagapparaat is voor de bestanden die u wilt opnemen, en klik er met de rechtermuisknop op en vervolgens "Eigenschappen".
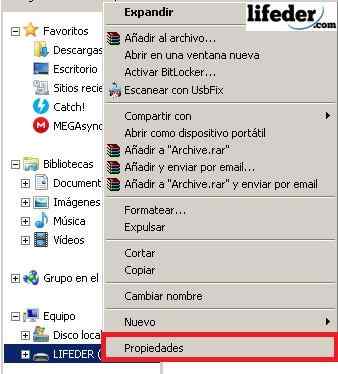
Wanneer u zich in "Eigenschappen" bevindt, kunt u het bestandssysteem controleren dat uw opslagapparaat heeft. Na het verifiëren, klik op "Accepteren".
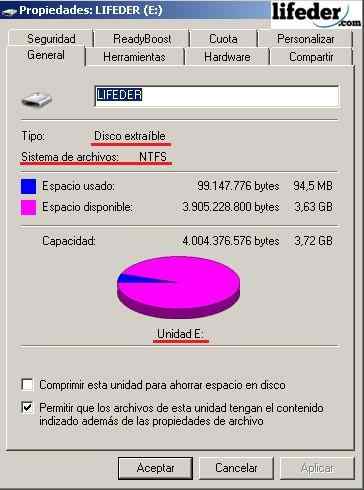
Opmerking: Hier kunt u observeren welk type album u gebruikt, wat uw bestandssysteem is, de ruimte die het beschikbaar heeft, in welke eenheid (LTR) is, en, natuurlijk, de ruimte die door bestanden wordt bezet.
Referenties
- Wikipedia (2018). Bestandssysteem. Geraadpleegd: Wikipedia.com.
- Microsoft (2018). Gebruik de opdrachtregelhulpprogramma om een FAT32-schijf te converteren naar NTFS. Geraadpleegd: Technet.Microsoft.com.
- Microsoft (2018). Opslagapparaten. Geraadpleegd: Technet.Microsoft.com.
- Microsoft Technical Support (2018). Inleiding tot FAT-, HPFS- en NTFS -bestandssystemen. Geraadpleegd van: ondersteuning.Microsoft.com
- Wikipedia (2018). Schijfpartitie. Geraadpleegd: Wikipedia.com.
- Microsoft Technical Support (geen datum). Converteer een vet- of FAT32 -eenheid naar NTFS. Geraadpleegd van: ondersteuning.Microsoft.com.

