De toepassing kon niet correct worden geïnitieerd. Fout 0xc00007b
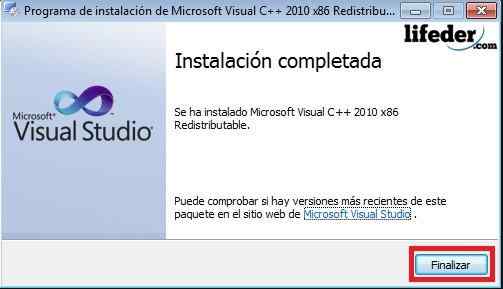
- 4814
- 676
- Miss Herman Russel
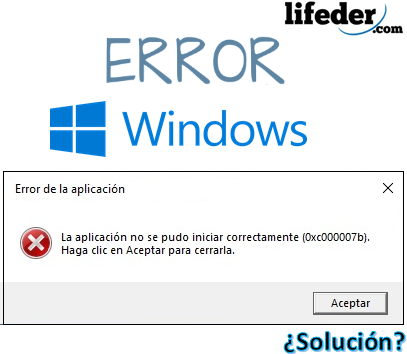 Foutscherm
Foutscherm Hij Fout 0xc00007b (de toepassing kon niet correct worden gestart) Het gebeurt wanneer sommige Microsoft Windows -bestanden door een update zijn beschadigd of corrupt zijn. Hoewel er geen specifieke redenen zijn waarom dit gebeurt, is het een veel voorkomende fout bij gebruikers.
Over het algemeen komt deze fout vaker voor in de toepassingen die gericht zijn op het gebruik van multimedia (zoals videogames), omdat de DirectX -tool niet meer werkt. Soms kan een applicatie worden beïnvloed door deze fout, terwijl anderen normaal zullen marcheren.
Wanneer "de applicatie niet correct kan worden geïnitieerd" en het markeert fout 0xc00007b, is het een symptoom dat bestanden met extensie zijn gedownload of verplaatst in de computer .DLL (Dynamic Library Library), met een andere architectuur dan die van uw computer.
Het is belangrijk om de architectuur te kennen die uw computer presenteert. Ze kunnen twee zijn: x86 (32 bits) en x64 (64 bits).
Het betekent dat als uw computer is gebaseerd op 32 -bit architectuur en het programma of de applicatie een bestand heeft .DLL met 64 -bit -gebaseerde architectuur, zal de fout 0xc00007b -show maken en daarom kan de applicatie niet worden geopend.
Deze fout heeft helemaal geen invloed op het besturingssysteem, alleen de toepassingen die de storing presenteren. Maak je geen zorgen, het is niet nodig om "de software te formatteren en opnieuw te installeren".
Hoe de fout 0xc00007b op te lossen?
Om de 0xc00007b -fout op te lossen en het bericht af te komen "De toepassing kan niet correct worden geïnitieerd", probeer dan verschillende alternatieven die uw machine niet vereisen in de fabriekstoestand.
Hiervoor moet u ook duidelijk zijn over de mogelijke omstandigheden van deze storing in toepassingen:
- Als u zich onlangs door het virus heeft getroffen, misschien sommige aangepaste, geëlimineerde of beschadigde bestanden met extensie .DLL nodig voor het goede functioneren.
Kan u van dienst zijn: FACE -TO -Face Technische ondersteuning: kenmerken, voordelen, voorbeelden- Als u een programma of toepassing hebt geïnstalleerd waaraan u vergunningen hebt gegeven voor de wijziging van dynamische linkbibliotheken (.Dll), ze kunnen zijn vervangen door anderen, die een fout kunnen genereren.
- Als uw Windows onofficiële updates van Microsoft heeft ontvangen, misschien geïnstalleerde boekhandels (.Dll) niet attent met de architectuur van uw besturingssysteem.
- Onjuiste installatie van een pakket dat rechtstreeks met extensies werkt .DLL (zoals: DirectX, Microsoft Visual C ++, NetFramework).
Installeer of installeer Microsoft Visual C++
Microsoft Visual C ++ is een bestandsketen die in het besturingssysteem moet worden geïnstalleerd, zodat het deze kan gebruiken in applicaties geprogrammeerd met de visuele compiler C++.
Als u het op uw computer hebt geïnstalleerd, moet u het opnieuw installeren en het meest aanbevolen dat u eerst verwijdert. Druk hiervoor op de knop Start en schrijf "een programma verwijderen" en druk vervolgens op Enter.
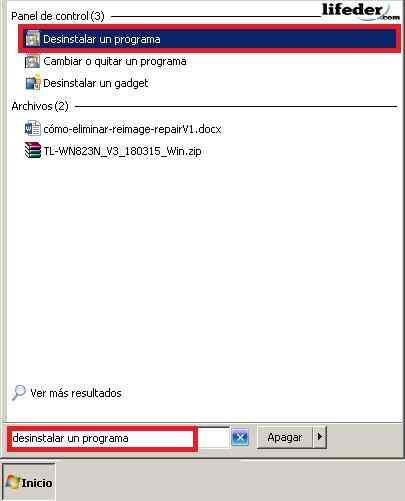
U zult een venster observeren met alle programma's die uw computer heeft. Zoek naar alle programma's die beginnen: "Microsoft Visual C ++ ..." en klik vervolgens op "Uninstall".
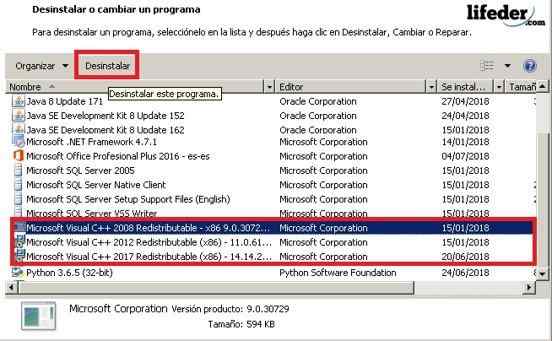
De volgende tabel is de bevestiging van de verwijdering. Uiteindelijk zou het raadzaam zijn om uw team opnieuw op te starten, zodat de wijzigingen een effect hebben.
Zodra dit is gebeurd, opent u uw browser en schrijft u in de zoekbalk: "Microsoft Visual C ++".
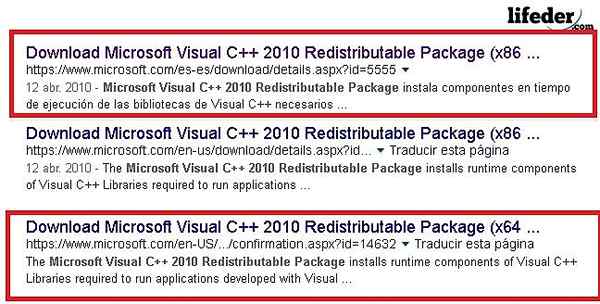
Opmerking: als uw besturingssysteem gebaseerd is op 32 bits, kiest u de link die heeft (x86); Als u integendeel werkt met 64 bits, kiest u de link die heeft (x64). Het wordt aanbevolen dat u alleen veilige sites invoert, zoals Microsoft, om dit soort tools te downloaden.
Selecteer eenmaal op de pagina de taal waarin u deze wilt downloaden en klik op Downloaden.
Het kan u van dienst zijn: microscoopeigenschappenVoer het programma uit aan het einde van de download, klik hierop en u ziet het dialoogvenster Installateur. U moet de gebruiksvoorwaarden lezen, na Tildar dat u het leest, klikt u op "Installeren".
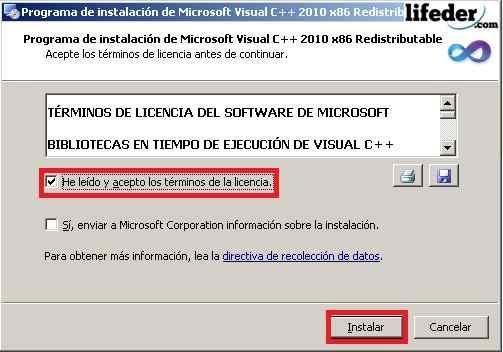
OPMERKING: Het is niet nodig om te bellen "ja, stuur Microsoft Corporation -informatie over de installatie". U moet een paar minuten wachten tot de installateur alle bestanden volledig downloaden.
Voltooide download, klik op "Afwerking" en start uw computer opnieuw op zodat alle wijzigingen worden aangebracht.
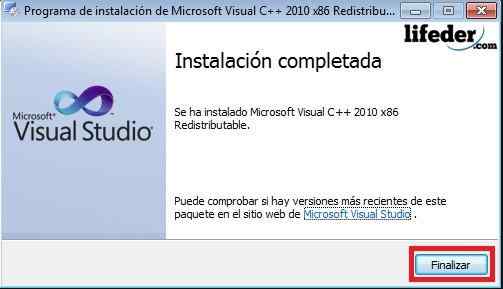
Als dit uw probleem was, moet het worden opgelost.
Installeer directx
DirectX geïnstalleerd is, is van het grootste belang, omdat dit zowel het besturingssysteem als de meeste applicaties rechtstreeks kunnen laten werken met video- en audiohardware die u op uw computer hebt.
Om het te installeren, in het geval dat u bent verwijderd:
1.- Schrijf in de browser "Directx" en druk op Enter. Probeer de officiële pagina's van Microsoft in te voeren om te downloaden.
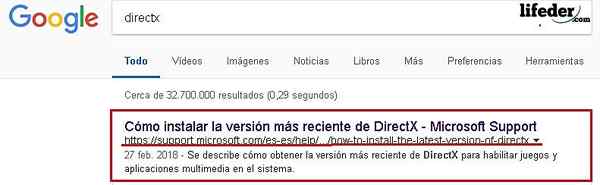
Ga eenmaal op de pagina naar de sectie "Versies en DirectX Updates per besturingssysteem". Hier moet u kiezen, afhankelijk van het besturingssysteem dat u hebt.
Klik op de link en vervolgens wordt de pagina geopend waar u de component gaat downloaden.
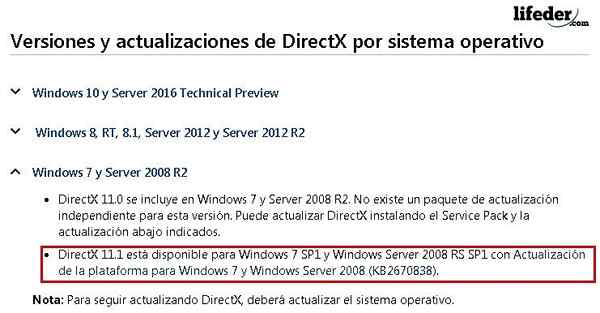
Kies de taal voor installatie en klik op "Downloaden".
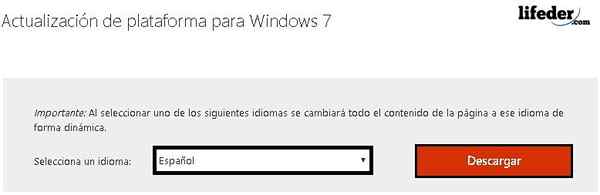
Het zal u omleiden naar een andere pagina, waar u de architectuur van uw computer moet selecteren en vervolgens op "Volgende" moet klikken.
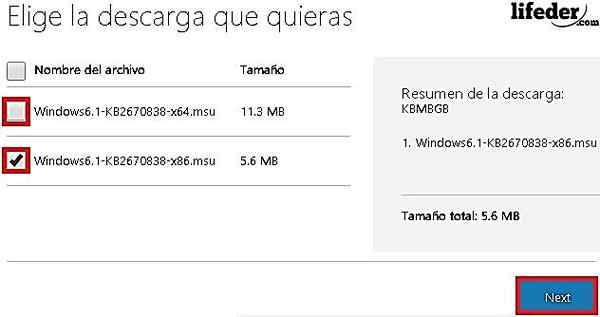
Wanneer de ontlading is voltooid, voert u het gereedschap uit door te dubbelklikken erop.
U zult zien dat een Windows -update -afbeelding verschijnt. Daar moet u op "Ja" klikken voor de download om te beginnen.

U moet wachten tot de installatie eindigt.
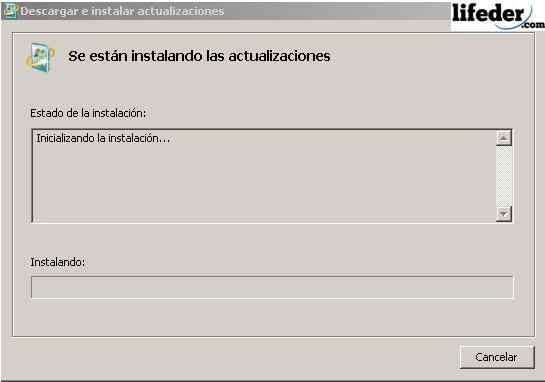
Zodra de download is voltooid, klikt u op "Nu opnieuw opstarten".
Kan u van dienst zijn: takken van engineering en wat bestuderen ze
Na het opnieuw opstarten van uw computer is de DirectX -component met succes geïnstalleerd. Als dit uw probleem was, moet deze met deze stappen worden opgelost.
Plaats DirectX opnieuw
Als u al de directe component hebt geïnstalleerd, is het noodzakelijk om enkele extensies te verwijderen .Dll.
Zoek ze in de map "System32", voor het geval uw besturingssysteem 32 bit (x86) is, of in de map "SySwow64", in het geval dat uw besturingssysteem 64 bits is.
Open "Start", klik op "Team".
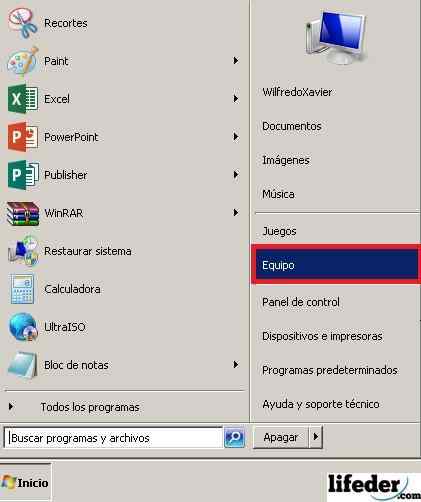
U moet op zoek gaan naar de harde schijf waar uw geïnstalleerde besturingssysteem is. Daar op zoek naar de map "Windows" en dubbelklik erop.

Open nu de map "System32".
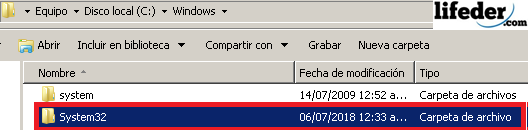
Zoek eenmaal binnen naar enkele bestanden met extensie .DLL, maar dat begint met dit woord (in kapitaal of kleine letters) "D3DX9". Elimineer ze allemaal.
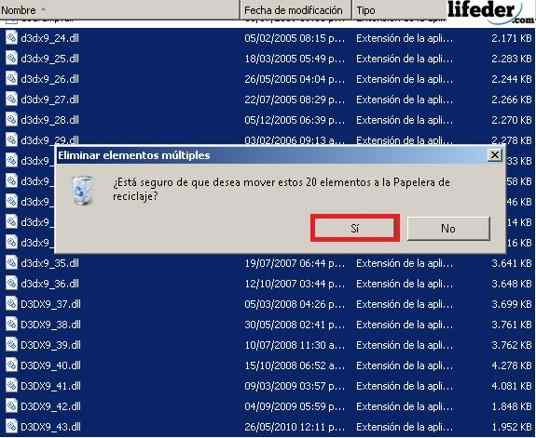
Zodra alle bovengenoemde bestanden zijn verwijderd, moet u de DirectX installeren. Zie hiervoor de sectie in hetzelfde artikel "DirectX installeren" en volg de stappen.
Andere oplossingen
1.- Als uw toepassing die fout blijft weergeven, moet u deze opnieuw installeren.
2.- Windows werkt "Windows Update" bij.
Als geen van deze oplossingen u heeft gediend en de fout blijft bestaan, moet u uw vensters opnieuw installeren.
Referenties
- Microsoft Team (2018). Microsoft Visual C ++ 2010 Redistributable Package (x86). Genomen van: Microsoft.com.
- Microsoft Community (2011). Fout 0xc000007b in verschillende toepassingen. Geraadpleegd van: antwoorden.Microsoft.com.
- Microsoft Technical Support (2018). Hoe de meest recente versie van DirectX te installeren. Geraadpleegd van: ondersteuning.Microsoft.com.
- Microsoft Community (2015). Fout 0xc00007b. Geraadpleegd van: antwoorden.Microsoft.com.
- Microsoft Technical Support (2018). Wat is een DLL -bestand?. Geraadpleegd van: ondersteuning.Microsoft.com.
- GeForce (2018). Directx 11. Geraadpleegd van: GeForce.com.
- Microsoft Community in English (2012). Ik bid error 0xc00007b bij het uitvoeren van applicaties. Geraadpleegd van: antwoorden.Microsoft.com.

