Hoe te weten welke grafische kaart ik heb? (Windows 10)

- 3452
- 1001
- Nathan Wiegand
 Op uw computer kunt u erachter komen welke grafische kaart u heeft
Op uw computer kunt u erachter komen welke grafische kaart u heeft Weet welke grafische kaart u heeft Op uw computer met Windows 10 is het van vitaal belang, omdat u door deze informatie de stuurprogramma's kunt downloaden, installeren en bijwerken.
De grafische kaart, videokaart of videoplaat is een eenvoudig en essentieel onderdeel van uw computer, omdat deze verantwoordelijk is voor het beheer van alle grafische gegevens (dat wil zeggen visueel) die uw apparatuur vereist en alle toepassingen die erin worden uitgevoerd.
Het is nog belangrijker als u uw computer gebruikt voor applicaties die een grote hoeveelheid bronnen vereisen, zoals AutoCAD, videogames, emulatoren zoals onder andere Android Studio SDK.
Manieren om te weten welke grafische kaart uw computer heeft
Om te weten welke grafische kaart uw computer heeft, zijn er 4 hoofdformulieren. Deze formulieren worden uitgelegd met Windows 10, maar u kunt ook proberen Windows 8 en Windows 8 te gebruiken.1.
Via de apparaatbeheerder
De apparaatbeheerder is een hulpmiddel dat Windows brengt waar u de configuratie van de apparaten die in de apparatuur zijn geïnstalleerd kunt zien en beheren.
1.- Om in te gaan Druk op de Windows + X -toets

2.- Daarbij opent u een menu in de rechterbovenhoek. Klik hier op "Device Manager".
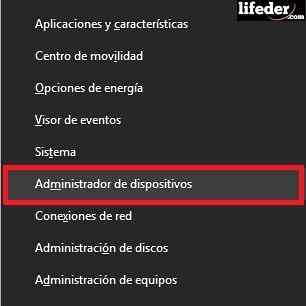
3.- De apparaatbeheerder wordt geopend, klik op "Schermadapters". Er zal de naam zijn van de grafische kaart die uw computer heeft.

Via het commando "MSINFO32"
De opdracht "MSINFO32" is een tool waarmee u de systeeminformatie kunt zien, en daarmee natuurlijk de informatie van uw computer grafische kaart.
Kan u van dienst zijn: commerciële softwareDeze tool is veel completer om computerinformatie te zien, omdat u niet alleen de naam van de kaart laat zien, maar ook u alle kenmerken in detail toont.
1.- Om de opdracht te gebruiken, is het eerste wat u moet doen op Windows + R op het toetsenbord.

2.- U opent een venster linksonder, daar moet u "MSINFO32" schrijven zonder citaten en op de knop "Accepteren" drukken.
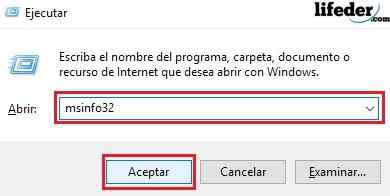
3.- In het venster dat wordt geopend, moet u dubbelklikken om "componenten" te klikken en vervolgens op "scherm" klikken.

Aan de rechterkant van het scherm zul je waarnemen:
- Naam: Geeft het exacte model aan van de grafische kaart die u hebt geïnstalleerd. In het voorbeeld komt "Intel (R) grafische familie" uit, maar in uw geval kan er iets anders uitkomen.
Als u meer wilt weten over de grafische kaart die u hebt geïnstalleerd, zoek dan naar die naam op internet.
- Adapterbeschrijving: Het is de naam van uw grafische kaartmodel, omdat fabrikanten soms dezelfde naam hebben voor verschillende modellen. Bovendien kunt u u vertellen of de kaart die u heeft, is geïntegreerd in het moederbord van uw computer of niet.
In het geval van dit voorbeeld is de kaart geïntegreerd in het moederbord, dus als deze wordt beschadigd, moet de hele plaat worden vervangen.
- Adapter ram: Het is de RAM -video die de grafische kaart heeft die u hebt geïnstalleerd. Het kan worden aangegeven in GB, MB of bytes.
- Geïnstalleerde controllers: Hier observeert u de controllers waaronder uw grafische kaart werkt.
Kan u van dienst zijn: zwart werk: wat is, fasen en activiteiten- Controller -versie: Het is om te weten welke versie van het stuurprogramma dat u heeft geïnstalleerd. Dit is belangrijk, omdat fabrikanten hun stuurprogramma's meestal bijwerken om de prestaties te verbeteren.
- Oplossing: Het is de grootte waarmee uw grafische kaart werkt.
Door "dxdiag"
DXDIAG is een ander hulpmiddel dat Windows heeft, die informatie over apparaten verzamelt.
1.- Om het te starten, het eerste wat u moet doen, is op de Windows + R -toetsen drukken.

2.- In het geopende venster moet u "dxdiag" schrijven en op "Accepteren" drukken "
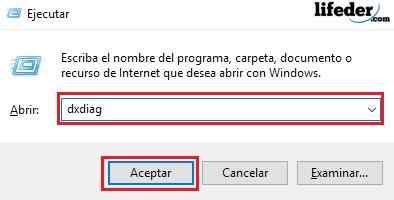
3.- In het nieuwe venster dat wordt geopend, moet u naar het tabblad "Scherm" gaan en klikken.
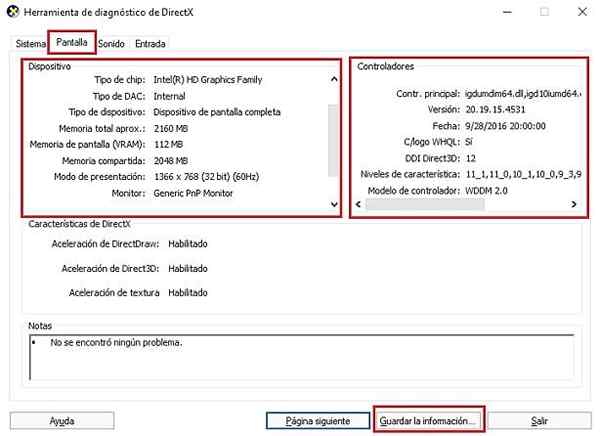
Hier observeert u informatie op de grafische kaart en de controllers.
- Hij type chip: Geeft het geïnstalleerde grafische kaartmodel aan.
- DAC -type: Geeft aan of de grafische kaart is geïntegreerd of niet. In het voorbeeld wordt opgemerkt dat er 'intern' staat, omdat het een geïntegreerde grafische kaart voor het moederbord is.
4.- Als u drukt op "De informatie opslaan ...", opent u een venster om de rapportinformatie op te slaan als een plat tekstbestand.
Daar moet u de locatie kiezen waar u het bestand wilt opslaan en de naam die u wilt plaatsen, drukt u op "Opslaan".
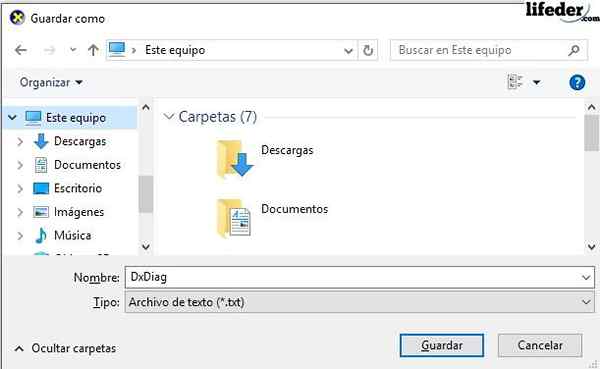
5.- Daarbij wordt dit venster gesloten en wordt vervolgens ingedrukt in het venster "DirectX Diagnostic Tool".
6.- Ubica Het tekstbestand op de locatie die u hebt opgeslagen en dubbelklik om het te openen.
Wanneer u opent, zult u de configuratie van uw hele computer in detail waarnemen. U moet "Display Devices" vinden en daar observeert u alle informatie op uw grafische kaart.
Kan u van dienst zijn: cilinder: definitie, proces en typen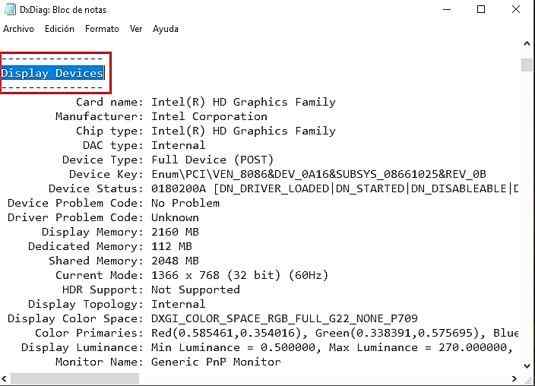
Uw computer ontwapenen
Uw computer ontwapenen is iets dat we niet aanbevelen, omdat u de apparatuurgarantie zou kunnen verliezen, of erger nog, een stuk beschadigen. Als u er echter niet in is geslaagd te weten welke grafische kaart uw computer heeft met een van de vorige methoden, kan dit een optie zijn.
Allereerst verduidelijken we dat we niet verantwoordelijk zijn voor het misbruik dat u geeft aan de verstrekte informatie.
Om uw computer te demonteren, heeft u een schroevendraaier nodig.
- U moet de schroeven verwijderen en het deksel verwijderen.
- Zoek de PCI -slot.
 Om de computer te demonteren. Bron: door Clemens Pfeiffer, CC door 2.5, https: // commons.Wikimedia.org/w/index.PHP?Curid = 414822
Om de computer te demonteren. Bron: door Clemens Pfeiffer, CC door 2.5, https: // commons.Wikimedia.org/w/index.PHP?Curid = 414822 - Schrijf de nummers en letters op die op de kaart in de PCI -slot gaan. Zoek naar dezelfde gegevens op internet, en dus krijgt u uw grafische kaartinformatie.
Referenties
- Microsoft Technical Support (2017). Open en voer dxdiag uit.ETE. Opgehaald uit: ondersteuning.Microsoft.com.
- Microsoft Technical Support (2011). Hoe systeeminformatiemodificaties te gebruiken (MSINFO32). Geraadpleegd van: ondersteuning.Microsoft.com.
- Microsoft Technical Support (2018). Beschrijving van Microsoft System Information (MSINFO32.exe) tool. Geraadpleegd van: ondersteuning.Microsoft.com.
- Microsoft Technical Support (2017). Open de apparaatbeheerder. Geraadpleegd van: ondersteuning.Microsoft.com.
- Cisco (2013). Het uitzoeken welke grafische kaart en stuurprogramma een Windows -pc heeft. Cisco geraadpleegd.com.
- Microsoft Technical Support (2017). Update controllers in Windows 10. Geraadpleegd van: ondersteuning.Microsoft.com.

